レッスン1:≪紙用ブラック1色で印刷してみよう。≫
最終更新日 −
2020年2月10日更新:追記『[4]別の画像を読み込み印刷したいときは、まず「Remove」の左側のチェックボックスをクリックし、レイヤー0番に読み込まれている前の画像を削除してください。尚、チェックボックスをクリックしてもチェックは入りません。』
「愛すべき自作模型を輝かせるために‘究極のデカール’を作ろう! 誰でも簡単に!」
象のロケット プリンタユーティリティ
レッスン1:≪紙用ブラック1色で印刷してみよう。≫
紙用ブラックで印刷する方法と一緒に画像データファイルと実際の印刷結果の大きさの関係を説明します。
[1]本ユーティリティにおいては、画像データファイルの1pxをプリンタの1ドットを使って印刷します。
例えば幅600px、高さ300pxの四角形の画像を印刷した場合、プリンタは幅600ドット、高さ300ドットを使って印刷します。
これをプリンタ標準の600dpiで印刷した場合は、1ドット=0.042333mm(1インチ25.4㎜/600ドット)なので、幅25.4㎜、高さ12.7㎜の四角形として印刷されます。
同じ画像データファイルを1200dpiで印刷した場合は、1ドット=0.021167mm(1インチ25.4㎜/1200ドット)なので、幅12.7㎜、高さ12.7㎜の四角形として印刷されます。ALPS MDプリンタにおける1200dpi印刷では、幅方向だけが1200dpi印刷で高さ方向は600dpi印刷のままですので、高さは6.35㎜ではなく600dpiと同じ12.7㎜となります。
[2]早速印刷してみましょう。究極のデカールへの第1歩です。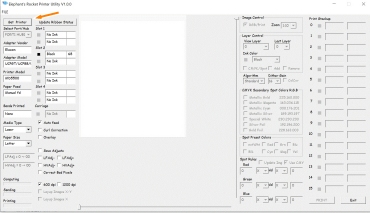
「Get Printer」をクリックすると、USBパラレル変換ケーブルで接続しているプリンタ情報が表示されます。
1回のクリックで表示されない場合は、もう一度「Get Printer」をクリックすると表示されます。1回または2回のクリックは、プリンタやユーティリティの不調によるものではなく、プリンタとユーティリティの情報タイミングによるものですので気にしないでください。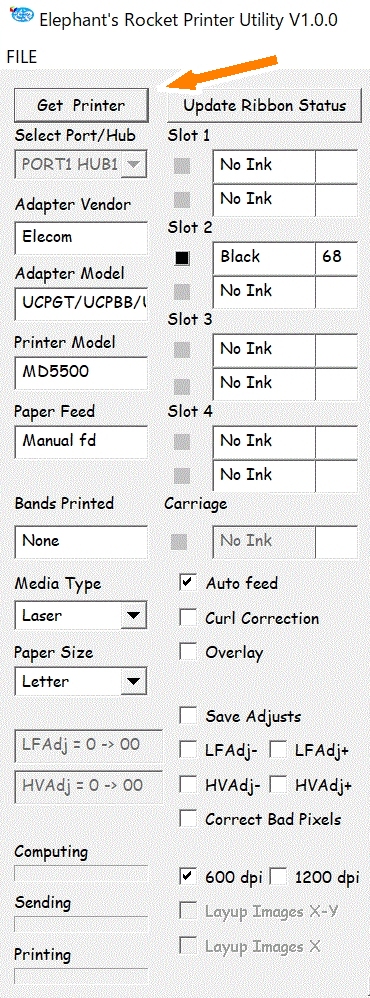
プリンタ情報部分(一例)の拡大です。
左列
Adapter Vendor: Elecom (USBパラレル変換ケーブルのメーカー名:Elecom)
Adapter Model: UCPGT/UCPBB/UCP5GT (USBパラレル変換ケーブルのモデル名:UC-PGT)
Printer Model: MD5500 (ALPS MDプリンタのモデル名:MD-5500)
Paper Feed: Manual fd (用紙切り替えレバーの位置:M側)
Media Type: Laser (用紙の種類を選択できます。従来の32bitドライバと同じ種類です。)
Paper Size: Letter (用紙のサイズを選択できます。従来の32bitドライバと同じ種類に加えて象のロケットクリアデカールシートのA4ワイドサイズも選択できます。)
右列
各インクカセットホルダにセットされているインクの種類が表示されます。
2番ホルダに黒インクを1個のみセットしていますので、Slot2にBlackと表示されています。MD-5500とMD-5000では各ホルダの上段と下段それぞれの情報が表示されます。MD-1000、MD-1300、MD-1500では各ホルダにセットしているインクの情報が表示されます。
Auto Feed: チェック有り(デフォルト)→印刷指示がかかると同時に印刷を開始します。チェック無し→印刷指示をかけた後、プリンタのreadyボタンを押すことで印刷を開始します。
Curl Correction: チェックを入れるとプリンタのカール矯正機能が働きますが、ALPS MDプリンタのカール矯正機能は故障しやすい箇所ですので常にチェックは入れないでください。チェック無しがデフォルトです。
Overlay: チェックを入れると印刷後に用紙を排紙せず定位置まで戻します。ページ合成機能です。
LFAdj: 0.01mm単位で用紙の送り量を微調整することが出来ます。
HVAdj: 濃度調整が出来ます。
600dpi / 1200dpi: 読み込む画像データを600dpi/1200dpiいずれで印刷するかを選択します。1200dpiを選択した場合、印刷横幅は準備した画像データの1/2になりますので、あらかじめ横幅2倍の画像を準備しておきます。
まずはプリンタ標準の600dpiで印刷してみましょう。
次に印刷する画像を読み込みます。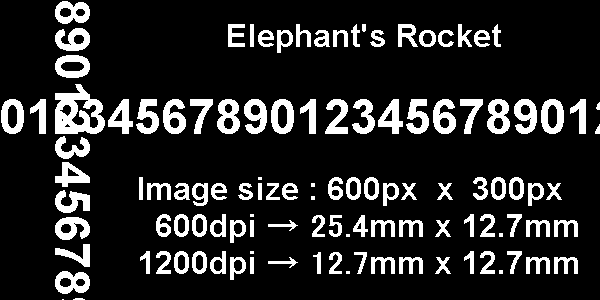
この画像は幅600px、高さ300pxの四角形のgif形式の画像です。わかりやすいように白文字を入れています。
同じ画像を[ER Utility]内の[IMAGE FILES]の中に「image600x300」という名前で保存していますので、これを使います。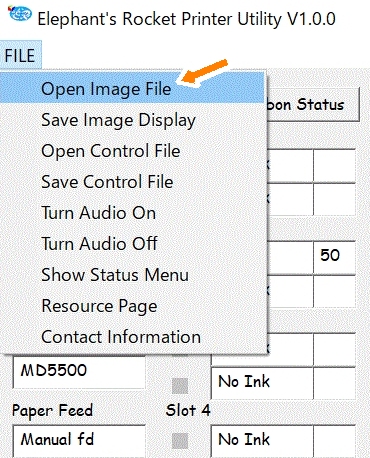
「FILE」→「Open Image File」→「image600x300」をダブルクリック、または選択して「開く」をクリックしてください。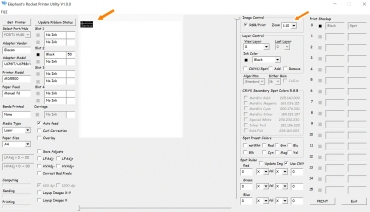
「image600x300」をユーティリティ内に取り込みました。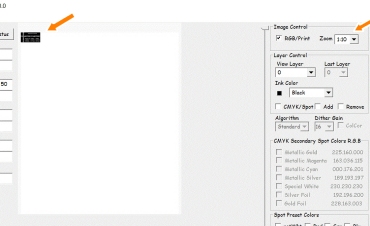
その拡大です。
取り込んだ画像を拡大して見たい場合は、イメージ窓の右側にある「Image Control」枠内の「Zoom」をデフォルトの「1:10」から「1:2」などに変更してください。「Zoom」を変更しても印刷結果に変化はありません。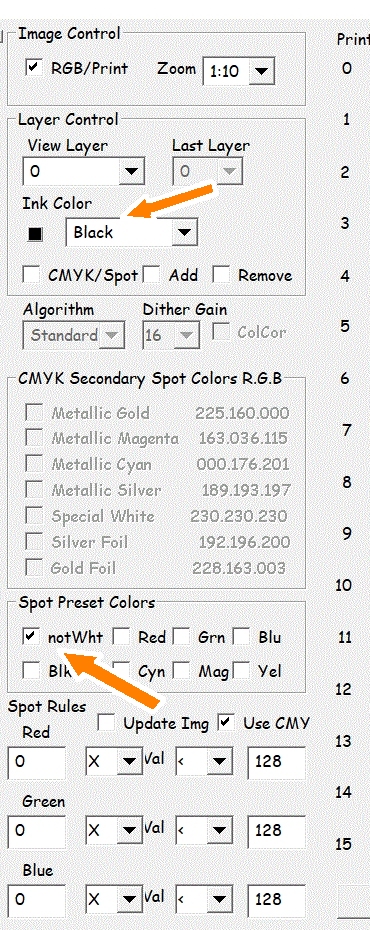
イメージ窓の右側です。
「Layer Control」内の「Ink Color」がBlackになっていることを確認します。インクは紙用ブラック(黒)を使って印刷します。
「Spot Present Colors」内の「notWht」にチェックを入れます。これにより画像中の白でない(not White)部分を上記「Ink Color」で指定したインクを使って印刷します。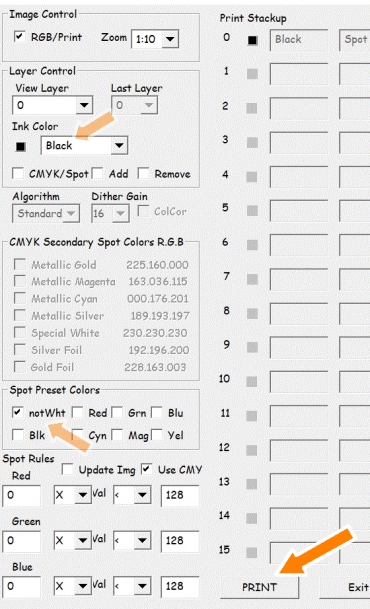
プリンタにA4サイズの用紙をセットし、ユーティリティ右下の「PRINT」をクリックすると印刷を開始します。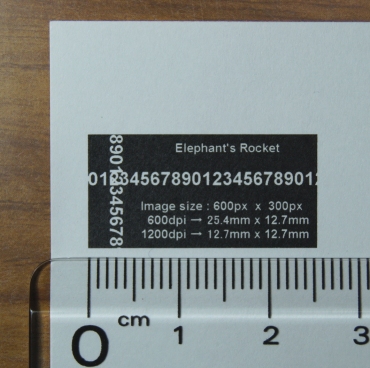
600dpiでの印刷結果です。
本ユーティリティにおいては、画像データファイルの1pxをプリンタの1ドットを使って印刷します。
幅600px、高さ300pxの四角形の画像を印刷した場合、プリンタは幅600ドット、高さ300ドットを使って印刷します。
プリンタ標準の600dpiの場合、1ドット=0.042333mm(1インチ25.4㎜/600ドット)なので、幅25.4㎜、高さ12.7㎜の四角形として印刷されます。
その拡大です。
[3]次に同じ画像を1200dpiで印刷してみましょう。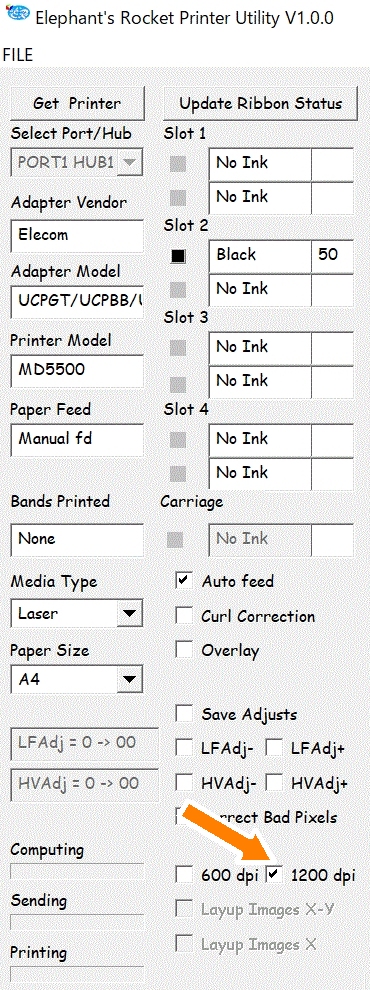
600dpiの時と同じように「Get Printer」をクリックしプリンタ情報を表示させ、1200dpiにチェックを入れます。
600dpiの時と同じように「FILE」→「Open Image File」→「image600x300」をダブルクリック、または選択して「開く」をクリックして同じ画像を読み込んでください。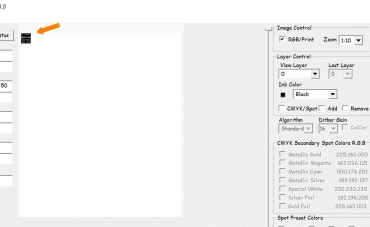
「image600x300」をユーティリティ内に取り込みました。600dpiの時と違い、幅が1/2になっています。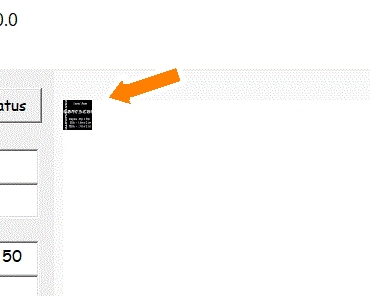
その拡大です。
600dpiの時と同じように、「Layer Control」内の「Ink Color」がBlackになっていることを確認し、「Spot Present Colors」内の「notWht」にチェックを入れ、プリンタにA4サイズの用紙をセットし、ユーティリティ右下の「PRINT」をクリックすると印刷を開始します。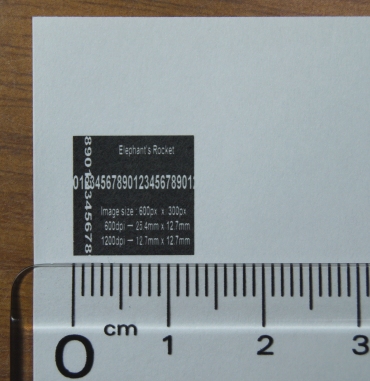
1200dpiでの印刷結果です。600dpiの印刷結果と比べると幅方向が1/2となっています。
上記600dpiの時と同じ幅600px、高さ300pxの四角形の画像データファイルを1200dpiで印刷した場合は、1ドット=0.021167mm(1インチ25.4㎜/1200ドット)なので、幅12.7㎜、高さ12.7㎜の四角形として印刷されます。ALPS MDプリンタにおける1200dpi印刷では、幅方向だけが1200dpi印刷で高さ方向は600dpi印刷のままですので、高さは6.35㎜ではなく600dpiと同じ12.7㎜となります。
その拡大です。
更に拡大です。
[4]別の画像を読み込み印刷したいときは、まず「Remove」の左側のチェックボックスをクリックし、レイヤー0番に読み込まれている前の画像を削除してください。尚、チェックボックスをクリックしてもチェックは入りません。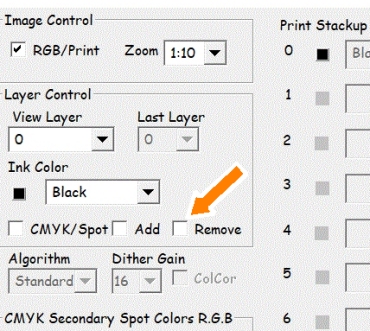
レッスン1:≪紙用ブラック1色で印刷してみよう。≫はここまでです。
(象のロケット 技術センター)